How to Change the Screensaver on a Mac | Mac Basics
Full Playlist: https://www.youtube.com/playlist?list=PLLALQuK1NDriZe-Bw9HgXzlZ_4kWgbCPD
–
–
Watch more How to Use a Mac videos: http://www.howcast.com/videos/515918-How-to-Change-the-Screensaver-on-a-Mac-Mac-Basics
Hi, Lisa here, and I’m going to show you how to change your screen saver on a Mac. So the first thing you want to do is go to your system preferences. After that, you’re going to look for the desktop and screensaver icon in the first row. Now up here you have two options, desktop, and screensaver, so we’re going to be on the screensaver side. And right now, the very first one is selected for us, the one called floating. Over here you get a little preview of it and if you click on the preview button that pops up when you put your mouse on the black window, it will actually show you what it looks like on the full screen. So you can see it kind of coming in slowly there from the bottom. Now you can choose different ones, and they all have different names, and again, you can preview them.
Now also, you can see underneath this bar with the preview, where the source of the pictures are coming from. So by default, they come from National Geographic, but you can choose different pictures, areal photo’s, Cosmo space photo’s, or you can even choose a folder of your own pictures. We have a couple other options as well, such as shuffling the side order, or showing the screen saver with the clock on, and that would look like that with the clock there on the right. You can decide when you want the screen saver to start as well, from one minute, all the way up to an hour. There you go, that’s how you change your screensaver on a Mac.


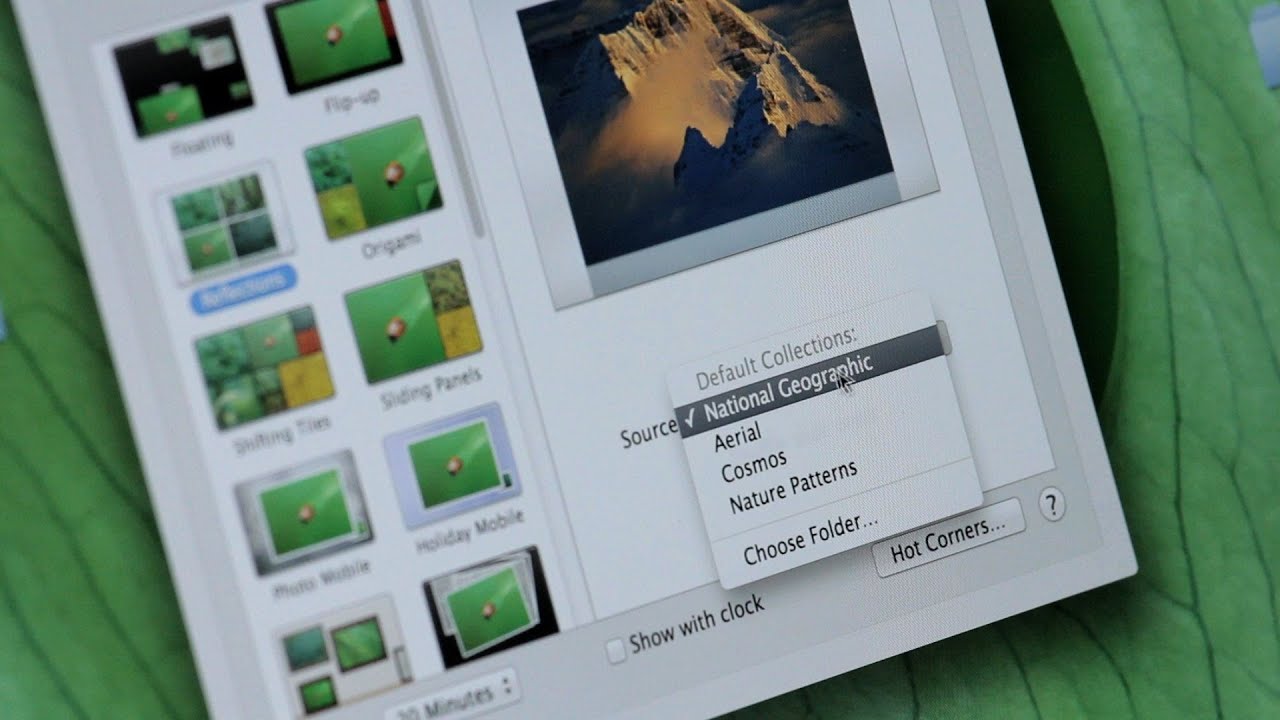
![Private: [ID: fWW7RZzDMYg] Youtube Automatic](https://okumasaati.net/wp-content/uploads/2020/10/private-id-fww7rzzdmyg-youtube-a-360x203.jpg)
![Private: [ID: 9x0D3V6wK2Q] Youtube Automatic](https://okumasaati.net/wp-content/uploads/2020/10/private-id-9x0d3v6wk2q-youtube-a-360x203.jpg)
![[ID: LP4PnDjaAak] Youtube Automatic](https://okumasaati.net/wp-content/uploads/2020/10/id-lp4pndjaaak-youtube-automatic-360x203.jpg)
![[ID: qFbPN7IW5Rc] Youtube Automatic](https://okumasaati.net/wp-content/uploads/2020/10/id-qfbpn7iw5rc-youtube-automatic-360x203.jpg)
![Private: [ID: s8ZJOB_6ZAE] Youtube Automatic](https://okumasaati.net/wp-content/uploads/2020/10/private-id-s8zjob6zae-youtube-au-360x203.jpg)
![[ID: PQCVf8xnX2A] Youtube Automatic](https://okumasaati.net/wp-content/uploads/2020/10/id-pqcvf8xnx2a-youtube-automatic-360x203.jpg)